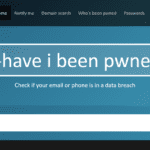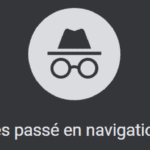Temps de lecture estimé : 4 minutes
On a tous besoin à un moment ou un autre de faire une capture d’écran. Que ce soit pour conserver une information ou pour la partager, les captures d’écrans ou « screenshots » sont couramment utilisés.
La question qui apparaît alors est quel outil utiliser pour faire cette capture ? Dois-je prendre une photo avec mon smartphone, utiliser l’outil Windows, ou y a-t-il une meilleure solution ?
Nous allons tenter d’y répondre du mieux possible dans cet article !
Outil Capture d’écran (Windows)
Comme vous vous en doutez, je vais commencer par vous déconseiller de prendre en photo votre écran avec votre smartphone. La raison ? L’image est de faible qualité, il y a souvent des stries sur la photo liées au taux de rafraichissement de l’écran et ça ne fait pas professionnel du tout.
D’accord, mais alors quelle solution ?
Si vous ne souhaitez pas télécharger d’application, la solution est d’utiliser l’outil Capture d’écran fournit par défaut dans votre ordinateur (Windows uniquement).
Pour ce faire, vous pouvez utiliser le raccourci ⊞ Win + S et écrire « capture » pour trouver l’application sur votre pc.
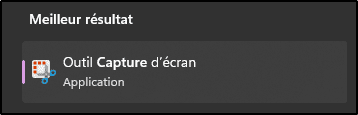
En cliquant sur « Nouveau » vous allez pouvoir sélectionner la région de votre écran à capturer et sauvegarder par la suite.
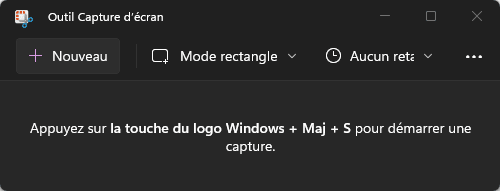
Si vous souhaitez en savoir davantage sur cet outil, je vous invite à vous rendre sur la documentation Microsoft dédiée.
Greenshot
Nous allons maintenant passer aux applications tierces.
Cette application doit d’abord être téléchargée (gratuitement) sur le site de l’éditeur et installée sur votre ordinateur.
Une fois installée, cette application va ajouter plusieurs fonctionnalités :
- Capturer une région en un clic
- Capturer une fenêtre
- Éditer votre capture rapidement et proprement
- Définir un dossier par défaut pour enregistrer vos captures
L’éditeur de Greenshot est très efficace ! Il permet notamment d’ajouter du texte, de flouter des informations à l’écran ou encore d’ajouter des zones pour mettre en avant certains éléments.
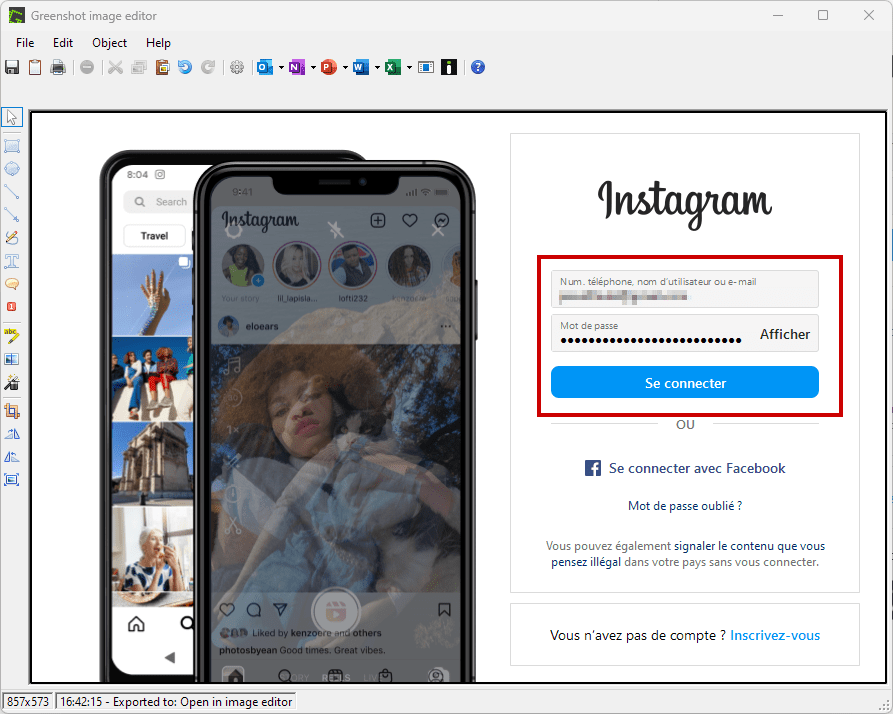
Je vous laisse explorer les autres fonctionnalités de cette application qui peuvent vous être utiles !
ShareX
Cette application est plus lourde que la précédente car elle contient plus de fonctionnalités.
Comme pour Greenshot, il faut se rendre sur le site de l’éditeur pour la télécharger et l’installer sur votre ordinateur.
ShareX s’adresse à un public plus expérimenté. L’application permet notamment d’envoyer directement les captures sur un cloud (Imgur, Dropbox, Google Drive, etc.) ou d’automatiser les actions une fois que la capture est prise.
De toutes les fonctionnalités présentes avec ShareX, celle qui m’intéresse le plus reste la possibilité de créer des GIF.
Pour les néophytes, GIF signifie « Graphic Interchange Format » ou Format d’Echange Graphique en français et, pour faire simple, ce format permet d’avoir des images animées.
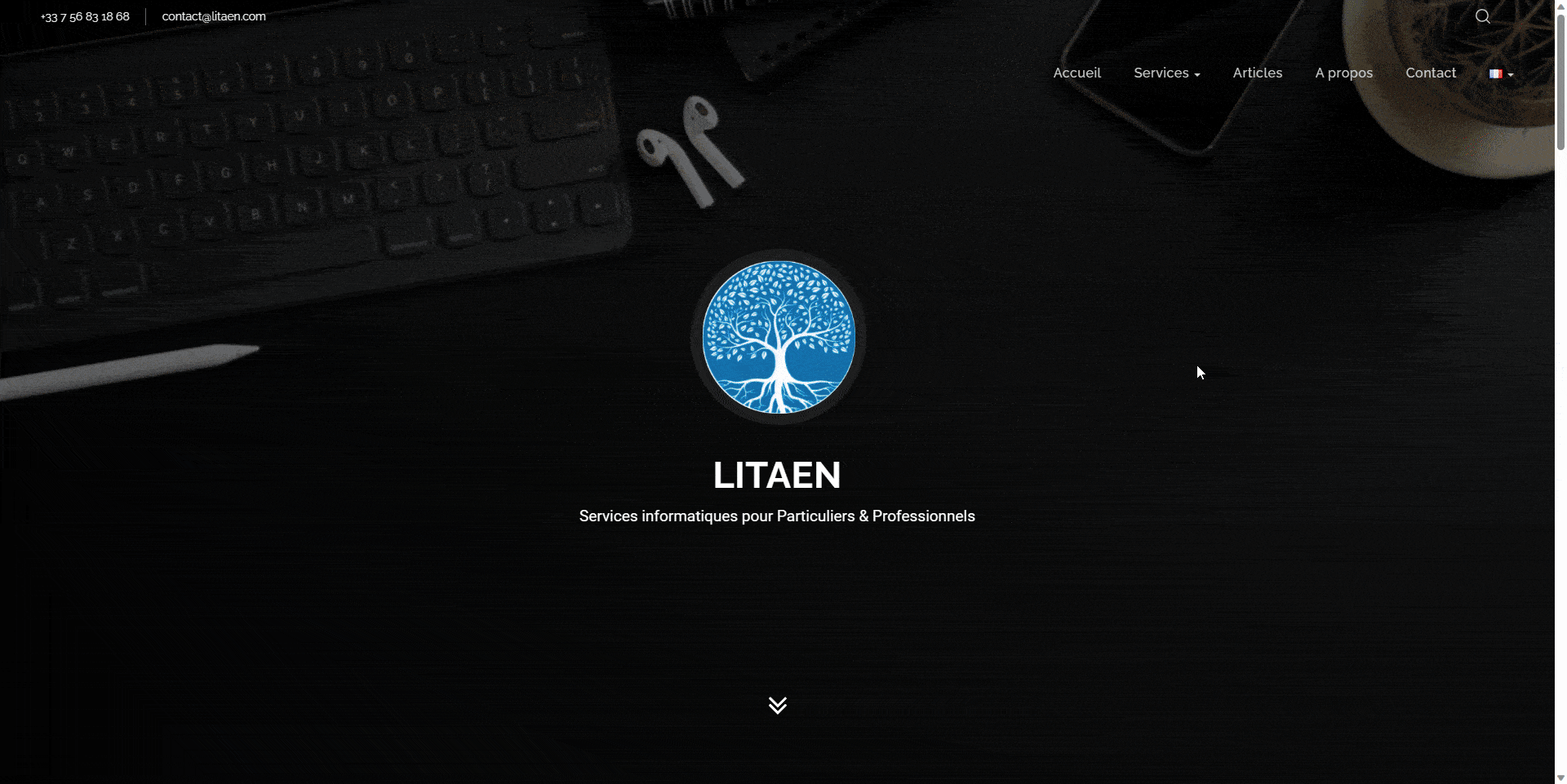
N’hésitez pas à explorer les différentes fonctionnalités et à aller consulter la documentation fournie par l’éditeur.
J’espère que cet article vous aura aider à réaliser vos captures d’écrans simplement et de manière professionnelle.
N’hésitez pas à le partager autour de vous, cela aide beaucoup !