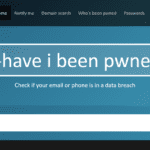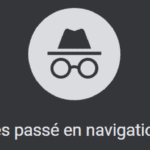Temps de lecture estimé : 3 minutes
La navigation privée vous permet d’aller sur un site web comme si vous n’y étiez jamais allé. Cela permet notamment d’expérimenter un navigateur « propre » et peut être utile si vous rencontrez des problèmes sur un site internet.
Pour ouvrir une fenêtre de navigation privée dans Firefox, cliquez sur le menu Firefox dans le coin supérieur droit du navigateur, puis sélectionnez Nouvelle fenêtre privée. Vous pouvez également utiliser le raccourci clavier Shift ⇧ + ⌘ cmd + P (sur macOS) ou Ctrl + Shift ⇧ + P (sur Windows/Linux).
Les utilisateurs de macOS peuvent également créer une fenêtre de navigation privée dans le menu Fichier de Firefox, tout comme le navigateur Safari d’Apple.
A noter : Google Chrome appelle sa navigation privée, le mode « Incognito ».
Pour ouvrir une fenêtre de navigation privée dans Chrome, ouvrez le menu Chrome dans le coin supérieur droit de la fenêtre du navigateur et sélectionnez Nouvelle fenêtre de navigation privée. Vous pouvez également utiliser le raccourci clavier Shift ⇧ + ⌘ cmd + N(sur macOS) ou Ctrl + Shift ⇧ + N (sur Windows/Linux).

Les utilisateurs de macOS peuvent également créer une fenêtre de navigation privée dans le menu Fichier de Chrome, tout comme le navigateur Safari d’Apple.
Pour ouvrir une fenêtre de navigation privée dans Safari, allez dans le menu Fichier et sélectionnez Nouvelle fenêtre privée. Vous pouvez également utiliser le raccourci clavier Shift ⇧ + ⌘ cmd + N.

A noter : Microsoft Edge appelle sa navigation privée, le mode « InPrivate ».
Pour ouvrir une fenêtre InPrivate dans Microsoft Edge, ouvrez le menu Edge dans le coin supérieur droit de la fenêtre du navigateur et sélectionnez Nouvelle fenêtre InPrivate. Vous pouvez également utiliser le raccourci clavier Ctrl + Shift ⇧ + N.